How to Guides
How to configure extended warranty prices?
bolttech provides the ability to set your own pricing for the extended warranties. While we provide a wholesale price (includes service fees) - which is payable by the merchant at the end of every month - you have the ability to mark this up (and down) to your customers.
Pricing can be configured at 2 levels:
-
Default pricing: used for all products that do not qualify for price suites (if configured).
-
Pricing Suites: groups of pricing that can be setup for a specific selection of products or product categories
The following document details the process of setting extended warranty prices for the customer.
Prerequisites:
Merchant Account created and active
Product catalogue uploaded and eligible products are set (required for Price Suites)
How to setup default pricing
Default pricing must be setup as a minimum in order for merchants to be able to provide extended warranties to their customers.
To configure default pricing:
-
Login to the Merchant Portal
-
Navigate to Finance & Pricing > Pricing Default
-
A screen similar to the following should display:
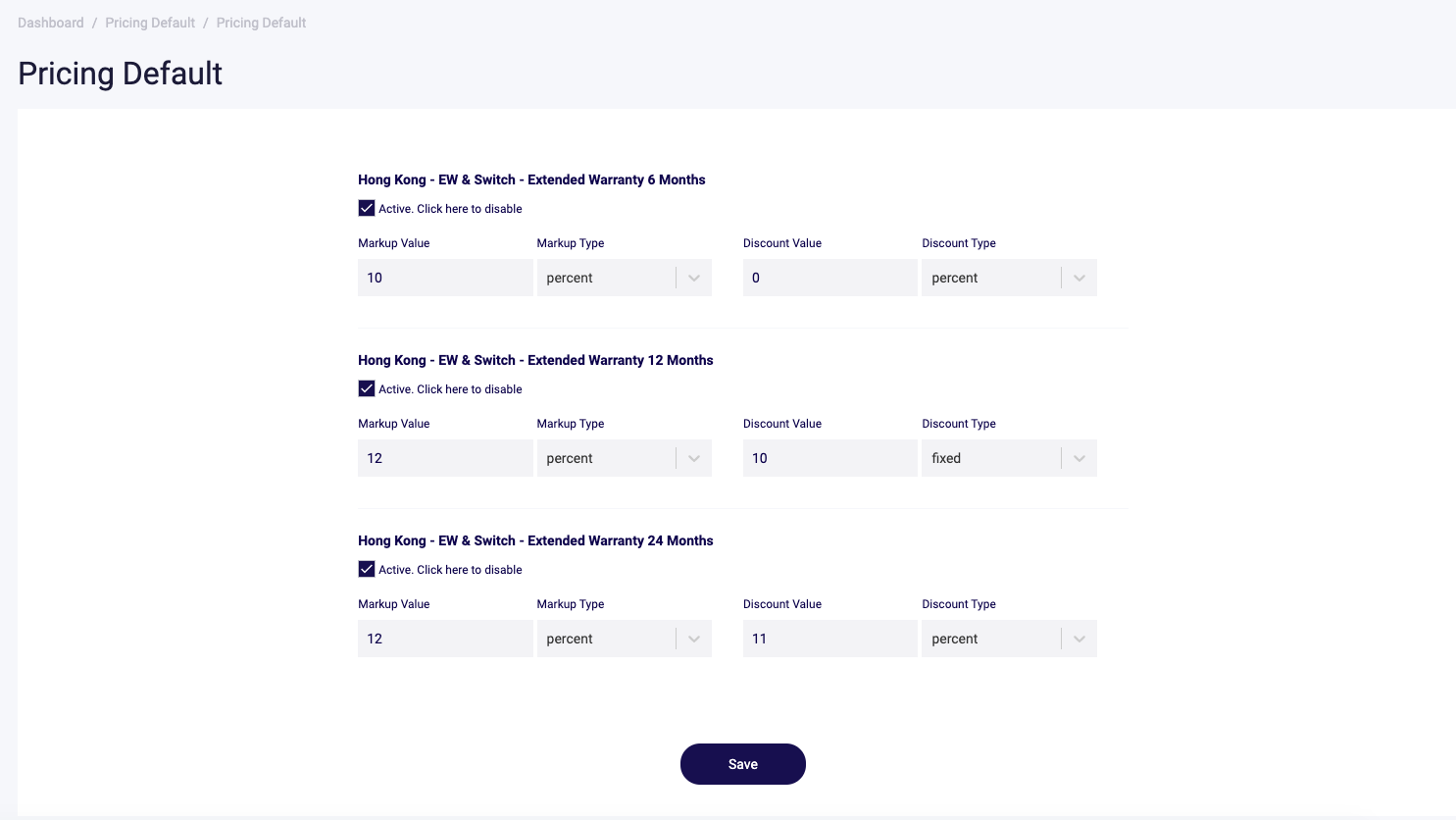
-
Activate variations - By default, all bolttech products (device protection or extended warranties) available for the merchant will be active. Merchants can activate or deactivate (do not offer to customers) via an activation checkbox.
-
Set the markup (or merchant profit):
-
Markup Type: Percent or Fixed. Percent will markup the whole price by a percentage, e.g. 10%, while fixed will markup by a fixed number, e.g. $10
-
Markup Value: Based on the type configured above, this number is used to determine the value of the markup. e.g. if you place 100 here, and Percent in type, the markup will be 100%
-
-
Discounts or Promotions can be used to incentivise customers. You may wish to provide cheaper extended warranties while making profit on the product purchased. You can set a discount using the following variables:
-
Discount Type: Percent or Fixed. Percent will discounts the whole price by a percentage, e.g. 10%, while fixed will discount by a fixed number, e.g. $10
-
Discount Value: Based on the type configured above, this number is used to determine the value of the discount. e.g. if you place 100 here, and Percent in type, the discount will be 100% (or Free).
Note: the lowest value to discount to is 0. You cannot discount to a negative value for the customer.
-
-
Example of Markup:
-
Customer purchases iPhone Apple iPhone 11 128GB (White), valued at $6,449.00 HKD.
-
Wholesale prices for this product may be (example data only):
-
6 mth = $350 HKD
-
12 mth = $450 HKD
-
18 mth = $600 HKD
-
-
Customer selects 6 mth warranty (wholesale price is $350) - this is the amount payable to bolttech at the end of the month.
-
Your pricing configuration in the Merchant Portal is:
-
Markup Type = %
-
Markup Value = 100
-
Discount Type = %
-
Discount Value = 10
-
-
The customer will see the following price:
-
(350 + 100%) - (10%) = $630 HKD
-
-
Your profit would be:
-
630 - 350 = $280 HKD
-
-
How to setup price suites
Price suites can be used to provide specific pricing for a selected group of products. An example of this may be a merchant that wants to provide different prices to Samsung products as opposed to the rest of their catalogue.
-
Login to the Merchant Portal
-
Navigate to Finance & Pricing > Pricing Suites
-
Click Create New and set a name and click Save
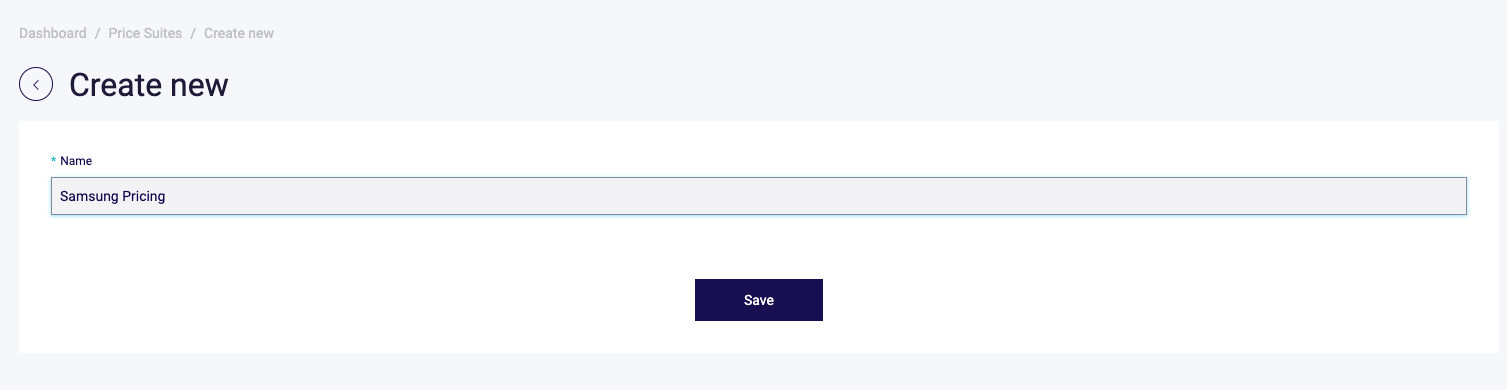
-
Once created, you will be presented with a screen similar to Default Pricing. Simply edit the pricing details in the same manner (see How to Setup Default Pricing above).
-
To assign the pricing to a selection of products, click Assign to Products
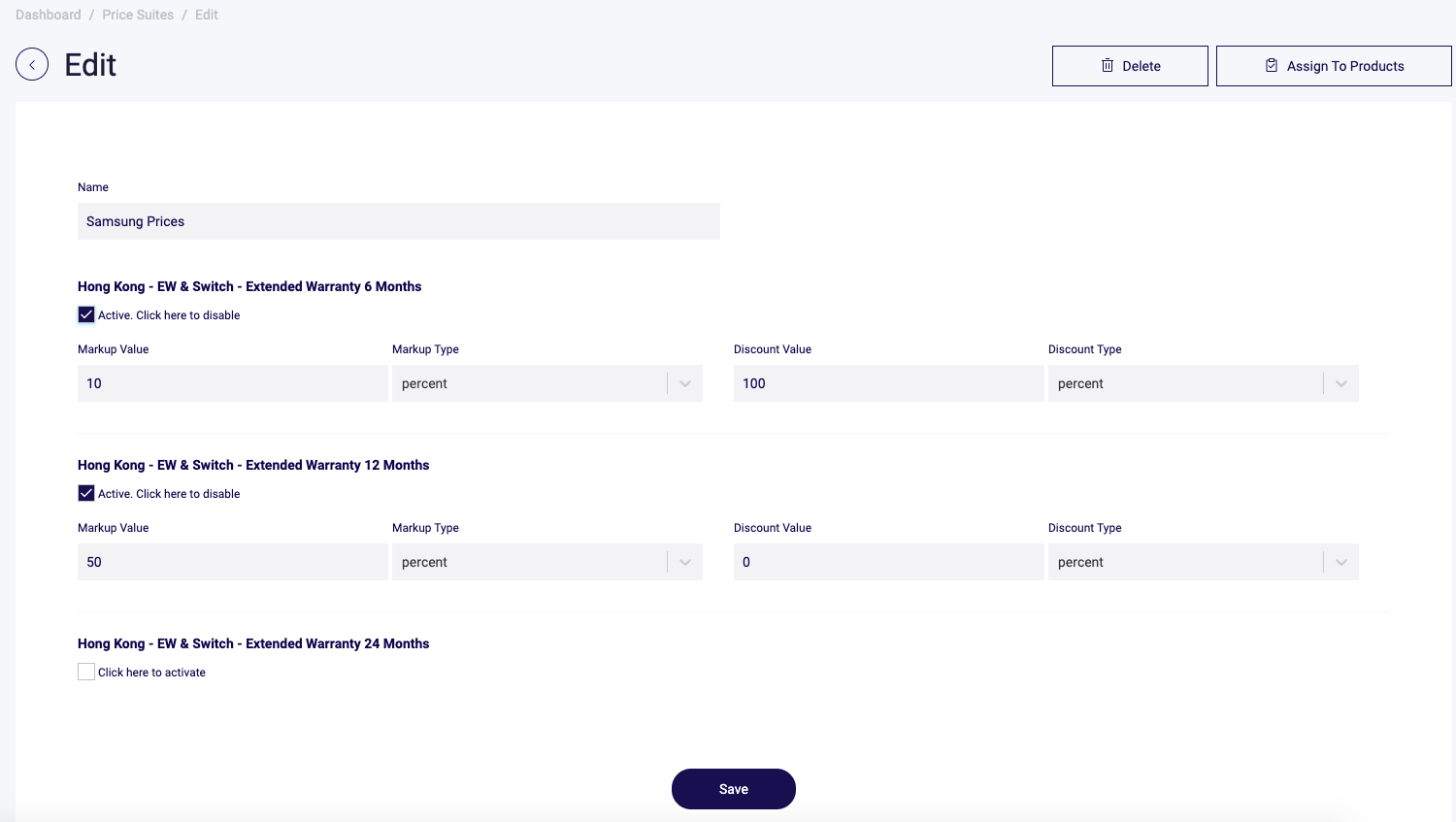
-
The following screen will display. Here you can assign the pricing setup within the price suite to a selection of products by using filtering techniques.
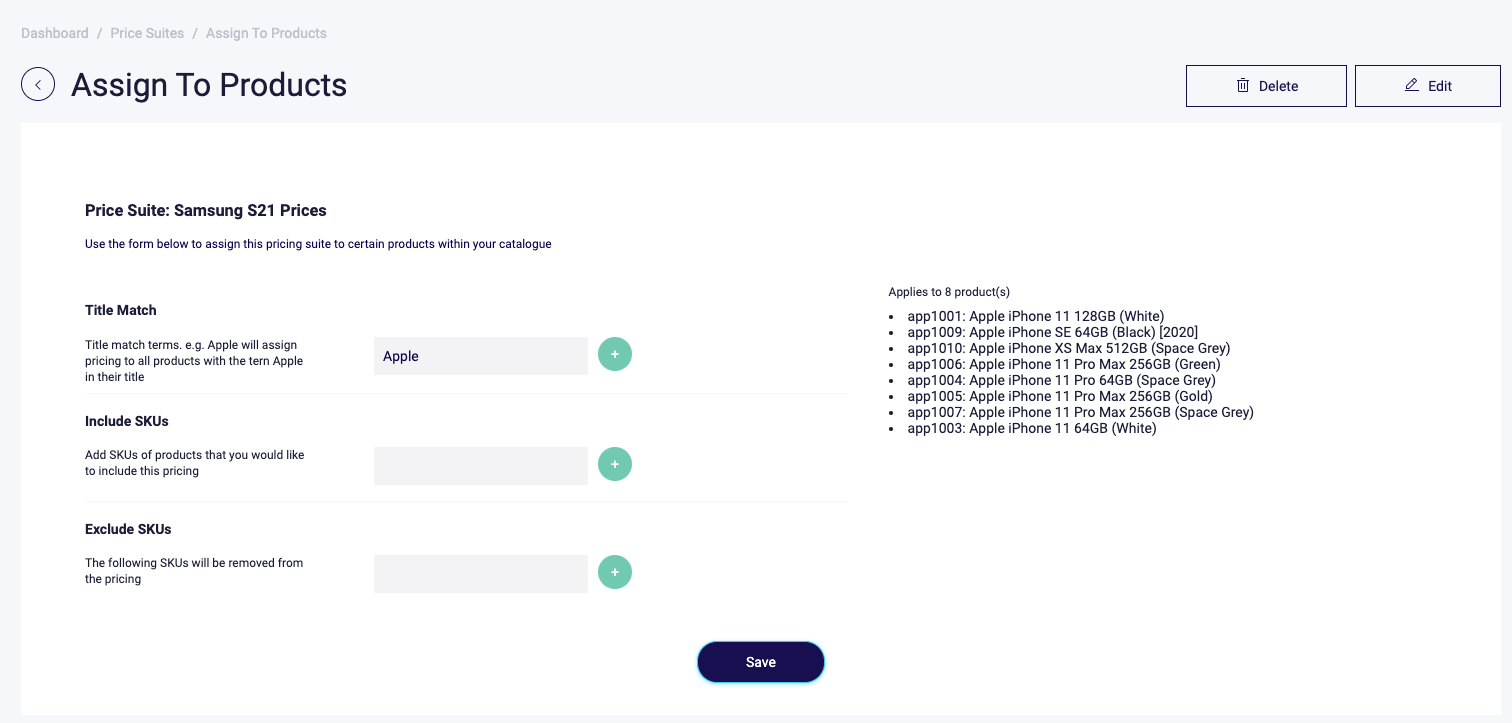
Title Match - This will match the substring entered with the title or description of your uploaded products. e.g. “Apple” will apply the pricing to all products with “Apple” in their title. Click the + button to add multiple search strings. Click Save to apply the updates and view the current list of products that the price suite will apply to.
Include SKUs - Add specific SKUs to the price list group of products.
Exclude SKUs - This will remove unwanted products from the current list. e.g. you may want to exclude specific products when a general string in title match is populated.Multiple-matches: in the case where a particular product applies to multiple price suites, then the latest price suite added will be the active pricing.